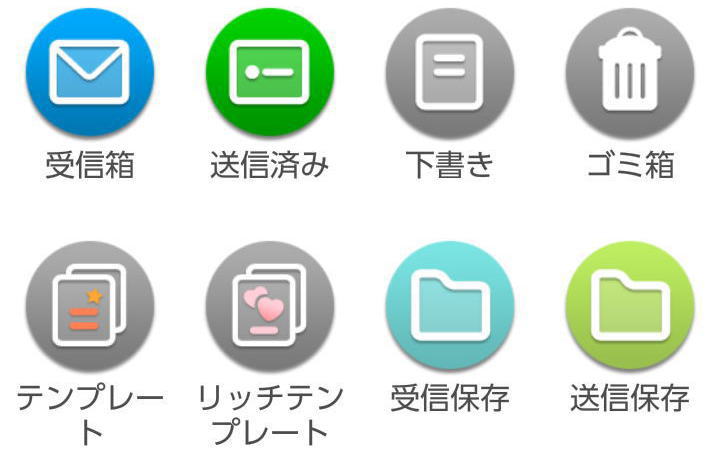mineo(マイネオ)のSIMでHWD14(UQ版)を利用する

2016年07月02日mineo
mineoでHWD14【UQ版】
使う機会がなく解約→放置していたWi-Fi WALKER WiMAX2+ HWD14【UQ版】ですが
mineo(マイネオ)公式ページでは【au版】は、対応となっているもののUQコミュニケーションズ版についての記載はありませんでした。
(まぁそれはそうですよね、UQMobileとmineoは、MVNOとしてライバル関係ですから)
UQ版とau版で違いがあるのかな?と思い、実際にSIMカードを挿して設定してみました。
今日も結論から書きますが、
「問題なく・気持ちよく利用できます」
利用した物
・Wi-Fi WALKER WiMAX2+ HWD14【UQ版】
・mineo Aプラン シングルタイプSIM(データ通信のみ)の4G LTEのSIM
HWD14はmicroSIMサイズですが、手持ちのSIMがNanoサイズでしたのでSIMアダプターを履かせて利用しました。
下記に設定方法と使用感をまとめました。月額756円(税込)からの格安スマホmineo
パソコンと繋いで設定を行なう
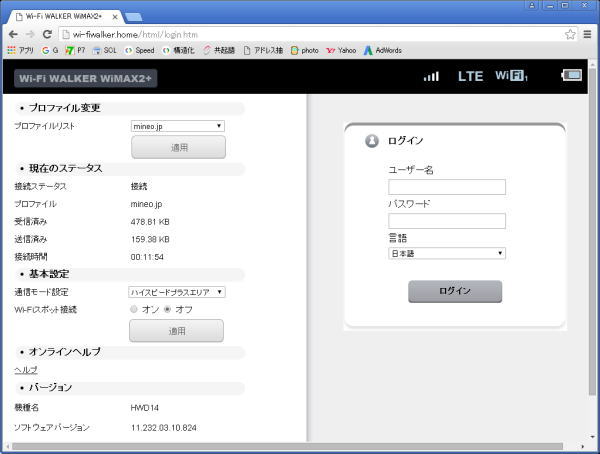
私は、以前の設定データが残っていましたので本体横の初期化スイッチ(microSDカードの横の穴)を押してオールリセットしてから利用しました。
尚、初期化をすると全ての設定データが消去されます。
作業の前にHWD14本体にSIMカード(microサイズ)をセット
本体横のカバーを開けて簡単に挿せます。
■パソコンと接続
マイクロUSBケーブルでパソコンと本体を接続します。その際、HWD14の電源は予めONにして下さい。
接続後は、必要なソフトウェアが自動インストールされます。
インストールが終るとデスクトップにショートカット「Wi-Fi WALKER WiMAX2+ setting tool」が出来るので、そのショートカットをクリックして下さい。
ショートカットをクリックすると、ブラウザーが起動して
http://wi-fiwalker.home/html/login.htm にアクセスされます。
■ログイン
設定ページへログインします。
ユーザー名:admin
パスワード:本体裏側に印刷されているIMEI番号の下5桁を入力
■新規プロファイルの作成
ログインが成功したら設定のタブをクリック
左側のメニューよりプロファイル設定をクリック
表示されたページより「新規」のボタンをクリック
プロファイル名:任意名称(この記事ではmineoで設定)
APN(接続先情報):mineo.jp
ユーザー名:mineo@k-opti.com
パスワード:mineo
認証タイプ:CHAP
IPタイプ:IPv4
詳細は、mineoユーザーサポートページをご覧下さい。
「適用」ボタンをクリック
更新が本体に反映されるまで3秒待ってから続行をクリックします。
■作成したプロファイルを選択
左側のメニューより接続設定をクリック
先ほど登録したmineoを選択して「適用」ボタンをクリック
(MTUの設定は1400のままで)
更新が本体に反映されるまで3秒待ってから続行をクリック
■通信モードの選択
左側のメニューより基本設定をクリック
通信モード設定:ハイスピードプラスエリアを選択
ハイスピードプラスエリアモード規制:オフのまま
「適用」ボタンをクリック
更新が本体に反映されるまで3秒待ってから続行をクリック
※mineoのAプランSIM(非VoLTE対応SIM)は、LTE通信ですので、ここではLTE通信が出来る「ハイスピードプラスエリアモード」を選択します。
■SSIDのパスワード設定
左側のメニューより LAN 設定>セキュリティ設定をクリック
WPA事前共有キーへ、任意パスワードを入力
(それ以外の設定は変更しない)
「適用」ボタンをクリック
更新が本体に反映されるまで3秒待ってから続行をクリック
これで基本的な設定は終わりです。
ここまで5分ぐらいの作業です。
■不安定な802.11b/g/nを変更しておく
HWD14は、Wi-Fiを802.11b/g/nで利用してると通信が不安定になる、のようなレビューを多く見かけます。
実際、私も不安定な症状となり、スマホと通信できない・Wi-Fi認証でコケる・接続できるけど通信が凄く遅いなどの症状に何度も陥りました。
原因は、はっきりしませんが、IEEE 802.11n (最大600Mbps)を利用できる設定にしている時にこの症状となります。
実際問題として超高速600Mbpsでの通信なんて使う機会がありませんので、その下の802.11gで十分かと思います。
ここでは、IEEE 802.11nを利用しない802.11b/gに設定することで安定して利用できる環境を整えましょう。
※IEEE802.11 b・g・nとは、Wi-Fiの通信規格の種類です。
左側のメニューよりLAN設定(基本設定) をクリック
IEEE802.11モード:を802.11b/gに変更(初期値は、802.11b/g/n)
「適用」ボタンをクリック
更新が本体に反映されるまで3秒待ってから続行をクリック
所要時間は、Wi-Fiの設定を含めても10分以内で終ると思います。
スマホの設定

今度は、スマホのWi-Fi設定を行ないます。
スマホの設定ページを開いて「Wi-Fi」をタップして下さい。
(Wi-FiがOFFになっている場合は、ONにして下さい)
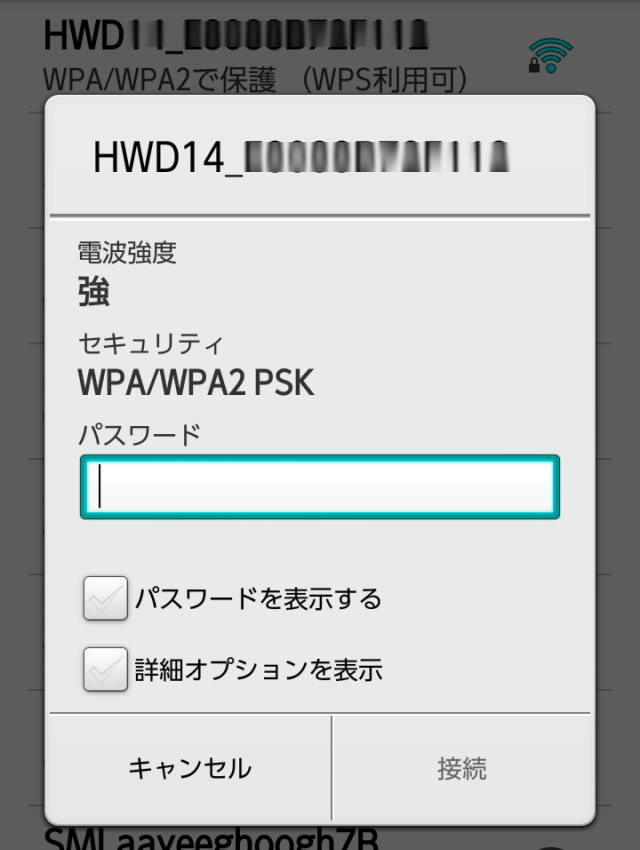
先ほどパソコンで設定したパスワードをここへ入力します。
入力後は「接続」をタップして以上でスマホの設定は、完了です。
以降は、HWD14の電源を入れた時・スマホがHWD14の通信範囲に入ったときに自動で接続されます。
細かい部分として、HWD14がスタンバイするまでの時間や、時計表示、HWD14をモバイルバッテリーとして利用するかなどは、パソコンが無くてもHWD14本体からカスタマイズ可能です。
私は、上に書いた設定しかしていませんが不便もなく、快適に利用できています。
以上で設定関係の説明は、終了です。以降の記事は、感想や気付いたことなどです。
この状態で節約アプリを使う
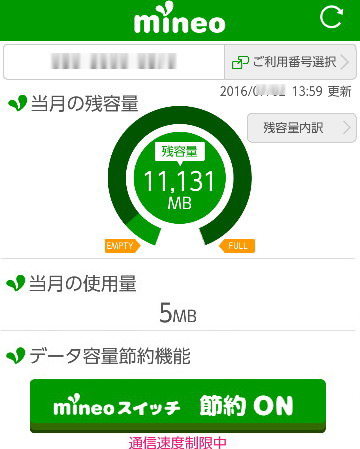
マイネオには、mineoスイッチと言う高速通信をON/OFFできるアプリがありまして、スマホから簡単操作(ONとOFFだけ)で通信スピードを選択できます。
節約ON:通信速度が200kbpsに制限されるけど、データ使用量はカウントさらない(カンスト)
節約OFF:契約した容量の範囲で高速通信が利用できるようになる
今回設定したHWD14(モバイルルーター)でもこの機能が利用できて中々面白いことになりました。
HWD14を家にほったらかしておき、家族全員が利用できるフリースポット化していても、節約ONであれば使用量はカウントされず、だらだらと利用できます。
家族からは「ネット遅いよ〜」とブーイングをくらうものの「文句があるなら金払え^^」
「ジュース買って来てくれたら高速通信にするよ〜」など、チョットした小遣い稼ぎとコミュニケーションが出来るアプリとなっています(笑)
スマホにmineoスイッチをインストールして、HWD14を家に置いて出かける際には「節約ON」
まるで遠隔操作をしているようで何だかワクワクします。
尚、このアプリはシンプルですが良く出来ていて、複数回線契約の際には、タブにより操作する番号を選択できます。
自分のスマホに挿しているSIMの番号は、快適に常に高速通信で家族が利用するHWD14は、常に低速通信などの運用も可能です。
利用できるSIMカードはau 4G LTE回線のSIM
mineoのAプラン(Au回線を利用するプラン)では、大別して2種類のSIMカードが用意されています。
1つは、4G LTE回線用のカード
もうひとつは、VoLTE対応のカードです。
今回利用したのは、4G LTE回線用のカードでいわゆる「普通のSIM」です。
そしてmineoの4G LTE回線用SIMカードは、microサイズとnanoサイズの2種類がありますが、HWD14はmicroサイズです。
私は、nanoカードでの契約でしたので(厳密に言うと余ったSIMがnanoだったので)SIMカードアダプタを使って利用しています。
トラブルもなく問題なく利用できていますが、SIMカードアダプターはそれなりのリスクもありますので、アダプターの利用については、各自のご判断でお願いします。モバイルルーターとして使う
モバイルルーターの利用シーンは人それぞれですが、まさか余ったmineoの回線をHWD14で活用できるとは思っていませんでした。
mineoは、いつでも解約が出来るので、そのうちに家族の誰かが利用するかも?ぐらいに考えて余っていたもう1枚のSIMを放置していました。
放置している間も「パケットシェア」と言う無料オプションを申し込んで、使っていないSIMの分をメインスマホへ回していました。
HWD14本体の中古は、2000円ぐらいから出回っていますので、AUは解約せずに、いつでも解約可能なmineoのシングルプランをモバイルルーターで導入する、そんな利用方法もありなのかな。
以上、HWD14(UQ版)をmineoで利用する記事でした。
今なら864円(税込)×3カ月割引!mineoでスマホ代を更におトクに!
![]()
2016年07月02日
mineo